FileZilla FTP Anleitung
FileZilla ist ein kostenloses ftp-Programm, mit dem Inhalte bequem auf den Server hochgeladen werden können. Sie können es unter dieser Adresse herunterladen.
ACHTUNG: Filezilla warnt vor "Vertipper" - Abzock Adressen, bei denen versucht wird kostenpflichtige Dienstleistungen unter zu jubeln ! Filezilla ist KOSTENLOS und Sie brauchen KEINE Daten angeben !
Installieren Sie es mit den voreingestellten Optionen in ein Verzeichnis Ihrer Wahl.
Starten Sie FileZilla. Folgendes Programmfenster erscheint:
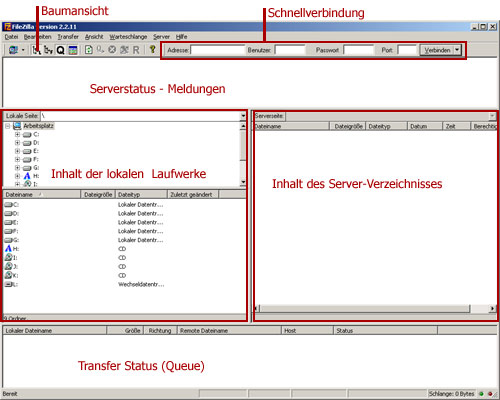
Sie können unter Verwendung der Schnellverbindung die Zugangsdaten direkt eingeben und sich verbinden. Da Sie aber zur Pflege Ihrer Präsenz immer wieder eine ftp-Verbindung aufbauen werden, empfiehlt es sich, eine Vorlage für diese Verbindung zu erstellen.
Starten Sie hierzu den Servermanager:
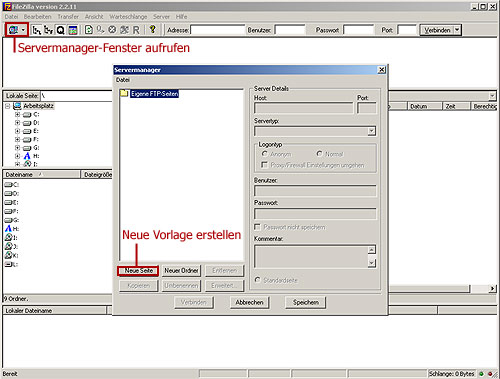
Drücken Sie auf "Neue Seite", um die Verbindungsdaten einzugeben:
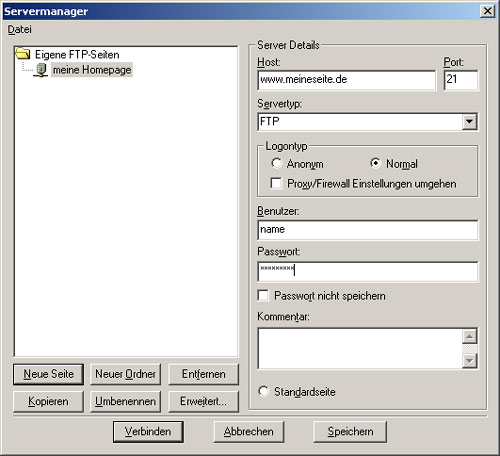
Hier geben Sie zunächst auf der Übersicht links einen eindeutigen Namen für die Verbindung an. Dann geben Sie die Zugangsdaten auf der rechten Seite so ein, wie Sie Ihnen in Ihrer Begrüßungs-Email mitgeteilt wurden.
Aktivieren Sie die Option "Passwort nicht speichern", wenn Sie nicht sicherstellen können, dass nur Sie Zugang zu Ihrem Computer haben.
Abschließend drücken Sie bitte auf "Speichern". Das Fenster schließt sich.
Nun verbinden Sie sich zum Server. Drücken Sie hierzu den kleinen Pfeil neben dem Servermanager-Symbol, und wählen Sie aus der erscheinenden Liste die gewünschte Verbindung aus. Daraufhin stellt FileZilla die Verbindung her:
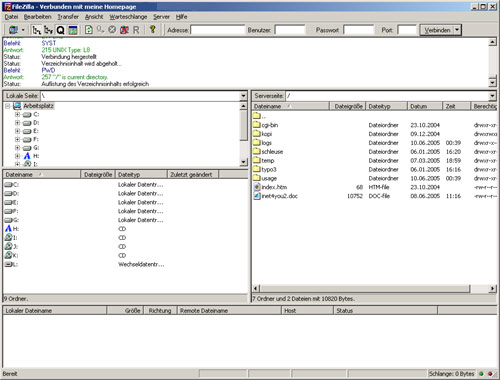
Sobald im Serverstatus-Fenster die Meldung "Status: Auflistung des Verzeichnisinhalts erfolgreich" erscheint, sind Sie mit dem Server verbunden. Sie können nun die hochzuladenden Dateien ganz einfach per drag&drop auf den Server ziehen. Markieren Sie hierzu die betreffende Datei im linken Fenster, und ziehen Sie sie mit gedrückter linker Maustaste in das rechte Fenster. Sie können auch Verzeichnisse hochladen, oder mehrere Dateien gleichzeitig in Auftrag geben. Halten sie hierzu die Steuerungs- oder Shifttase gedrückt.
Der Transfer-Status wird im unteren Fenster angezeigt:
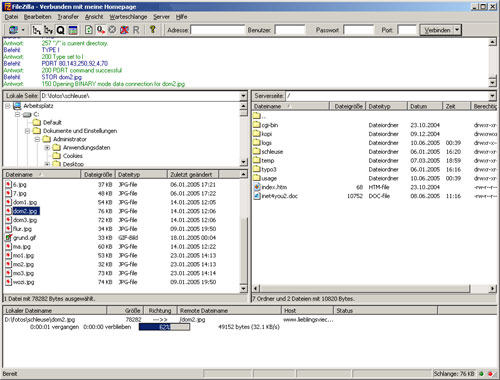
Sobald das Transferstatusfenster wieder leer ist, sollten im Serverstatus-Fenster folgende Meldungen erscheinen:
"Antwort: 226 Transfer complete."
"Status: Auflistung des Verzeichnisinhalts erfolgreich"
Wenn dies erfolgt ist, ist der Transfer ordnungsgemäß abgeschlossen. Um die Verbindung zum Server zu beenden, drücken Sie den Knopf mit dem durchgestrichenen Serversymbol.